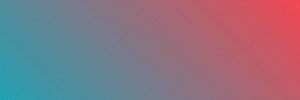כולם מדברים על ZOOM. מה זה ZOOM?
ZOOM היא תוכנה חינמית שמאפשרת לבצע שיחות וידאו. התכונה מאפשרת לכם לבצע שיחות וידאו עד שלושה משתתפים ללא הגבלת של זמן וללא תשלום, ומאפשרת קיום של שיחות וידאו בקבוצה של עד 100 אנשים, תוך מגבלה של 40 דקות. בתום ה-40 דקות, השיחה תתנתק, ותצטרכו להתקשר שוב ולהתחיל אותה מחדש. השיחות ב-ZOOM מוצפנות מקצה אל קצה, מה שאומר שרק מי שמשתתף בשיחה יכול לקבל את המידע שמועבר בה, והיא לא תועבר לצד שלישי. יחד עם זאת, למרות שהיא עדיפה על תוכנות שאינן מאובטחות כמו Skype, התוכנה לא חפה מבעיות אבטחה. לחצו כאן כדי לקרוא עוד על סוגיות האבטחה בתוכנה.
אף פעם לא השתמשתם ב-ZOOM? לא נורא. אנחנו כאן כדי להנחות אתכם, שלב אחרי שלב, איך להשתמש בתוכנה באופן בסיסי כדי לטפל בודיאו.
מה אפשר ללמוד במדריך הזה?
- להוריד את התוכנה.
- להירשם לתוכנה.
- להתחיל שיחת וידאו.
- לקבוע מראש שיחה.
- להצטרף לשיחה שהוזמנתם אליה.
- לצרף אנשי קשר.
- לשפר את המראה שלכם.
- לשתף מסך.
איך להוריד?
לחצו כאן כדי להוריד את התוכנה למחשב שלכם. לאחר שתלחצו על Download, תורידו קובץ שנקרא Zoominstaller.exe. פתחו אותו, והתוכנה תתקין את עצמה אוטומטית על המחשב שלכם.
איך להירשם?
לאחר שתתקינו את התוכנה, יופיע מולכם המסך הבא. לחצו על "Sign In".
לאחר מכן, תוכלו להיכנס ל-ZOOM באמצעות כמה אפשרויות. תוכלו ללחוץ על "Sign Up" ולהירשם לשירות, או שתוכלו להיכנס באמצעות חשבון ה-Google שלכם (אם יש לכם חשבון ב-Gmail, יש לכם חשבון Google, כך שלמעשה תיכנסו ל-ZOOM עם המשתמש שלכם ב-Gmail). תוכלו גם להירשם באמצעות חשבון הפייסבוק שלכם, אך זו אופציה פחות עדיפה למטפלים, שסביר שירצו להפריד בין חשבון הפייסבוק שלהם לעבודתם.
איך להתחיל שיחת וידאו?
הצלחתם להכנס לתוכנה? נהדר. עכשיו יופיע מולכם המסך הבא. בואו נראה מה הוא מאפשר לכם.
לחצו על "New Meeting". כאשר נלחץ על האפשרות הזו, נפתח פגישה חדשה שאף אחד לא משתתף בה עדיין חוץ מאיתנו. כאשר תלחצו על הכפתור הזה, יפתח לכם המסך הבא (לחצו על התמנה כדי להגדיל. החתול הוא להמחשה בלבד  ):
):
מה זה אומר "Join with Computer Audio"? בעצם התוכנה שואלת אתכם האם תרצו להצטרף לשיחה באמצעות המיקרופון והרמקול של המחשב שלכם. מתחת לכך יש את האפשרות "Test Speakers and Microphone" - לחצו עליה, והתוכנה תאפשר לכם לבדוק שאתם שומעים, וששומעים אתכם, לפני שאתם מתחילים את הפגישה.
זה החלון שאתם אמורים לראות עכשיו (אם אינכם רואים את הטקסט עם ההסברים על גבי התמונה, לחצו עליה להגדלה):
מה אומרים הכפתורים?
- Mute - השתקת המיקרופון שלכם. אם תלחצו על הכפתור הזה, לא ישמעו אתכם. לחיצה נוספת תפעיל מחדש את המיקרופון.
- Stop Video - כיבוי המצלמה שלכם. אם תלחצו על הכפתור הזה, לא יראו אתכם. לחיצה נוספת תדליק את המצלמה.
- Invite - הזמנת משתתפים לשיחה. כרגע אתם נמצאים לבד בשיחה, ולחיצה על הכפתור הזה תאפשר לכם להזמין משתתפים חדשים.
- Manage Participants - לחיצה על הכפתור הזה תאפשר לכם לנהל את המשתתתפים שקיימים בשיחה (כרגע, כאמור רק אתם נמצאים בה, לכן ליד הכפתור הזה מופיע המספר 1). בהמשך, אם יהיו עוד משתתפים בשיחה, לחיצה על החלון הזה תאפשר לכם להוציא ולהכניס אנשים לשיחה.
- Share Screen - לחיצה על הכפתור הזה תאפשר לכם להציג למשתתפים האחרים בשיחה את מסך המחשב שלכם. כך שאם למשל תכנסו למשל לאתר "פסיכולוגיה עברית" ותקראו מאמר, גם למשתתפים אחרים בשיחה יוצג המאמר הזה. לחיצה נוספת על הכפתור הזה תגרום להפסקת השיתוף של המסך.
- Chat - לחיצה על החלון הזה תאפשר לכם לשלוח הודעות טקסט שיוצגו למשתתפים אחרים בשיחה.
- Record - לחיצה על הכפתור הזה תוביל להקלטת השיחה (וידאו ואודיו).
- Reactions - לחיצה על הכפתור הזה תפתח לכם חלון מצומצם למדי של אימוג'יז שתוכלו לשלוח - הם יופיעו ליד הפנים שלכם.
לחצו על "Invite". לפניכם יפתח החלון הבא (לחצו על התמונה כדי להגדיל):
- Copy URL - לחיצה על הכפתור הזה תוביל להעתקה של לינק שמוביל להשתתפות בשיחה. כלומר, אם תלחצו "הדבק" או על CTRL+V, יופיע הלינק לשיחה. תוכלו לשלוח אותו באופן ידני למטופל שלכם, ובלחיצה על הלינק הוא יצורף לשיחה.
- Copy Invitation - לחיצה על הכפתור הזה תוביל להעתקה של הזמנה מלאה שכוללת לינק, יחד עם מלל (שבו יהיה כתוב, באנגלית, שאתם מזמינים להשתתף בשיחת ZOOM). גם אותה תוכלו לשלוח למטופל שלכם באופן ידני באמצעות לחיצה על "הדבק" או CTRL+V.
- Email - לחיצה על הכפתור הזה תאפשר לכם להכניס את כתובת המייל של המטופל שלכם, והוא יקבל באופן אוטומטי הזמנה למייל שתאפשר לו להצטרף לשיחה.
מה החיסרון בשיטה הזו? שאין לכם שליטה בדיוק ברגע שבו תתחיל הפגישה. מה שמוביל אותנו לשלב הבא:
איך לקבוע מראש שיחה ב-ZOOM?
זה המסך שיופיע לפניכם. לחצו על התמונה כדי להגדיל אותה:
בחלון הזה תוכלו להגדיר את הפרטים של הפגישה שאתם קובעים.
- Topic - נושא הפגישה. אם למשל קבעתם טיפול עם המטופל מיסטר Z, תוכלו לקרוא לפגישה "פגישה עם מיסטר Z".
- Start - מתי תתחיל הפגישה. עליכם להגדיר שעה ותאריך.
- Duration - כמה זמן תימשך הפגישה. יש לכם אפשרות להגדיר שעות ודקות בנפרד. התוכנה תזהיר אתכם שאם בשיחה ישתתפו יותר משלושה אנשים, השיחה מוגבלת לארבעים דקות. במידה שאינכם מעבירים טיפול קבוצתי ב-ZOOM, הדבר הזה לא אמור להטריד אתכם.
- Reccuring Meeting - אם תסמנו V בצ'ק בוקס הזה, אתם מגדירים את הפגישה כקבועה - למשל, פגישה שתמיד נערכת בימי רביעי בשעה ארבע, ולא רק בתאריך מסוים.
- Meeting ID - כאן תוכלו לבחור אם התוכנה תגדיר אוטומטית מספר ID לפגישה (זה המספר שתוכלו לשלוח למטופל לצרפו לפגישה, עוד על כך בהמשך), או שה-ID יהיה קבוע. באופן בסיסי, זה לא מאוד משנה.
- Password - סימון V בצ'ק בוקס הזה יאפשר לכם להגדיר סיסמה לפגישה, ולשלוח אותה למטופל למשל באופן טלפוני. אם למשל תגדירו סיסמה: 0000, אז רק מי שיכניס את הסיסמה 0000 כאשר ינסה להיכנס לפגישה, יוכל להיכנס אליה. זו אפשרות טובה במידה שאתם מתחילים טיפול עם מטופל חדש שאתם לא מכירים היטב, כדי לוודא שהוא יהיה זה שישתתף בפגישה ולא אדם אחר.
- Video - כאן תוכלו להגדיר אם בתחילת הפגישה הוידאו יופעל אצל ה-host (שזה אתם) ואצל המשתתף (שזה המטופל שתגדירו). בכל מקרה, גם אם תקבעו שהוידאו יהיה כבוי בכניסה לפגישה, תמיד אפשר יהיה להפעיל אותו (באמצעות התפריט התחתון שמופיע במהלך שיחה).
- Audio - השאירו את האופציה Telephone and Computer Audio, למקרה שלמטופל יש חיבור משולב של טלפון למחשב.
בהמשך, יש לכם אפשרות ל"Advanced Options". לחצו עליה
- Enable waiting room יאפשר לכם ליצור "חדר המתנה" וירטואלי. זה אומר שכל מי שירצה להיכנס לפגישה יצטרך לעבור אישור שלכם לפני שיוכל להצטרף.
- Enable join before host יאפשר לאנשים להצטרך לפגישה לפני שה-host, כלומר, אתם, מצטרף. במקרה של טיפול זו אופציה שאינה מומלצת - אתם רוצים להיות שם כדי לקבל את המטופל, ולא להיפך.
- Mute participants on entry יגרום לכך שהאדם שיצטרף לפגישה יהיה מושתק. היא חשובה בעיקר בפגישות מרובות משתתפים (ולכן מרובות רעשים), והרבה פחות בטיפול אחד על אחד.
- Automatically record meeting on the local computer - סימון האפשרות הזו יוביל להקלטה אוטומטית של הפגישה. שימו לב שהקלטה של הפגישה אינה נהוגה ואם בחרתם לעשות זאת, מבחינה אתית יש לידע על כך את המטופל לפני כן.
סיימתם ולחצתם Schedule. מזל טוב! קבעתם פגישה. אז איך המטופל אמור להצטרף עכשיו לפגישה? חזרו למסך הראשי, ולחצו על החלונית "Meetings":
כעת תוכלו לראות את הפגישות העתידיות שלכם.
כאן אתם רואים את ה-Meeting ID שלכם. זה מספר שתוכלו פשוט לשלוח למטופל, והוא יוכל להיכנס לפגישה. איך? תכף תראו. המסך הזה יש לכם עוד כמה אפשרויות:
- Start - יאפשר לכם להתחיל את השיחה כעת.
- Copy Invitation - כאשר תלחצו על "הדבק", או על Ctrl+V, יופיע לינק שיזמין את המטופל ישירות לפגישה אתכם.
- Edit - כאן תוכלו לשנות את ההגדרות של הפגישה: משך, זמן, חיוב סיסמה, הגדרת חדר המתנה וכולי.
- Delete - לחיצה על כפתור זה תוביל למחיקת הפגישה.
אז יצרתם פגישה. איך המטופל שלכם אמור להיכנס אליה באמצעות Meeting ID? ואיך אתם יכולים להצטרף לשיחות שאחרים מזמינים אתכם אליהן באמצעות מתן Meeting ID?
איך להצטרף לשיחה שהוזמנתם אליה ב-ZOOM באמצעות Meeting ID?
במסך הראשי של התוכנה מופיע הכפתור Join. לחצו עליו.
לפניכם יופיע חלון שבו תוכלו להקליד את ה-Meeting ID ואת השם שלכם. ברגע שתקידו את ה-Meeting ID, תוכלו להיכנס לפגישה. כלומר, אם תיתנו למטופל את ה-Meeting ID, הוא יוכל להיכנס לפגישה. אם הגדרתם בשלב ה-Schedule את האפשרות "חדר המתנה", הוא לא יכנס מיד לפגישה, אלא "ימתין" עד שתאשרו לו להיכנס לפגישה. אם הגדרתם את האפשרות לסיסמה, הוא יצטרך להקליד את הסיסמה שהגדרתם לפני שיוכל להיכנס לפגישה.
איך לצרף אנשי קשר ל-ZOOM?
היכנסו למסך הראשי, ולחצו על Contacts. לחצו על הפלוס (מסומן בתמונה), ולאחר מכן על Add a Contact.
יפתח לפניכם חלון שבו תתבקשו לכתוב כתובת מייל, הכניסו אותה ואז לחצו: Add Contact. האדם שהכנסתם את המייל שלו, יקבל מייל שיזמין אותו להיות איש קשר שלכם ב-ZOOM, ואז הוא יתווסף לרשימת אנשי הקשר שלכם תחת לשונית Contacts, ותוכלו להזמין אותו לשיחה באופן ישיר.
איך להיראות טוב יותר בזום?
שאלת השאלות, שהתשובה עליה פשוטה להפליא. היכנסו למסך הראשי ולחצו על גלגל השיניים (מסומן בתמונה).
יפתח בפניכם מסך ההגדרות של התוכנה. היכנסו ל-Video, וסמנו וי ב"Touch up my appearance". יופיע לפניכם גם חלון המצלמה, כך שתוכלו לראות שהאפשרות הזו בעצם קצת מטשטשת שת המראה שלכם, כך שלא כל קמט או כתם בעור יופיע על המסך. אם זה לא מוצא חן בעיניכם, הסירו את הוי מהאפשרות.
איך לחלוק מסך עם עוד משתמשים בזום?
האפשרות הבאה יכולה להיות מתאימה אם אתם רוצים לחלוק עם המטופלים שלכם (או לאפשר להם לחלוק אתכם) את מסך המחשב שלכם. כשאתם נמצאים בתוך פגישה (שימו לב שאתם יכולים להתחיל פגישה לבד, וזו הזדמנות לא רעה להתנסות בכל מיני אפשרויות לפני שמנסים אותן בפגישה אמיתית), לחצו על Share Screen בתפריט התחתון.
יפתח בפניכם מסך שיאפשר לכם לבחור בין כל החלונות שפתוחים במחשב שלכם. ביחרו אחד מהם, ולחצו על Share Screen. זה יהיה המסך שתחלקו עם יתר המשתתפים בפגישה. אנחנו בחרנו, למשל, לחלוק את הדפדפן שלנו שבו אנחנו גולשים באתר "פסיכולוגיה עברית".
מרגע זה, לא רק אתם רואים את המסך הזה, אלא גם כל מי שמשתתף בפגישה. איך תדעו את זה? בחלק העליון של המסך אתם תראו את התפריט הזה:
שימו לב לכפתור Stop Share - בכל רגע שבו תלחצו עליו, תפסיקו לחלוק את המסך עם יתר המשתתפים. תוכלו גם ללחוץ על Pause Share, ו"להקפיא" את שיתוף המסך לרגע, ותוכלו להמשיך מיד כשתבחרו. הכפתור Annonate (עם סמל של עיפרון) יאפשר לכם להוסיף הערות על גבי המסך שלכם, שגם יתר המשתתפים יוכלו לראות.
זהו זה! אתם יודעים את כל מה שצריך לדעת על תוכנת זום כדי לטפל בה. בהצלחה!